How to Preserve Filter/Parameter Settings as Saved Views
Learn how to save custom versions of a workbook and return to those saved, "Custom Views" after stepping away.
If you’ve configured your workbook's parameter/filter settings in a certain way and would like to save those settings and easily restore them later, these are the steps to take :
1. If you're in full screen mode, exit out of it so that you can see the menu running along the top of the dashboard (as in the image below). Then, click “View: Original” :
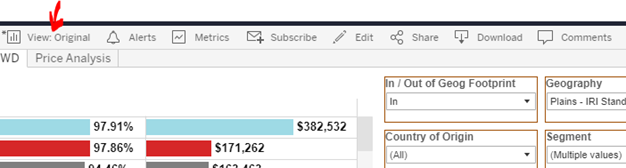
2. Name your view in the “Custom Views” pop-up box, and hit the blue “Save” button. Once it has saved, your saved view will appear in the “My Views” section of this pop-up box.

3. The next time you open the workbook, click “View: Original” to display the "Custom Views" pop-up box again, and then click the name of any Custom View you saved, which will return the workbook’s parameter/filter settings to the way you’d saved them.
Additional options:
When saving a Custom View, check the “Make it my default” box to have the workbook automatically return to that Custom View each time you open it. This is helpful if you'd like the workbook to open up with your filters/parameters configurated in a custom way by default.
If you select the “Make visible to others”, the view you save will also be saved to the “Other Views” list of everyone else in your organization who has access to the workbook (a way to easily share customized configurations and insights with coworkers).
