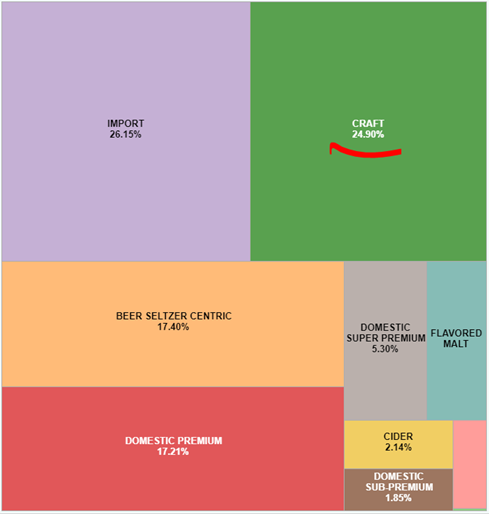Quick Start Guide to the Beer CMA - Part 1
Understand the CMA's default time frame, how it can be adjusted, and what the Craft Definition and Category parameters are used for.
- On the Welcome Page of the CMA, note the “Max. Week Ending" date in the upper left-hand corner, as well as the span of weeks being included in the Cruncher (52 weeks back from the Week Ending date by default).

- On any of the other dashboards in the workbook, you can use the QUICK DATE FILTER to quickly change this 52 week timeframe to 26 weeks back, 13 weeks back, Year-to-Date, etc. If you'd like to set up a more specific date range, use the WEEK ENDING filter (also found on all main dashboards) by clicking directly on the dates which are displayed in the filter and choosing custom dates from the pop-up calendar:
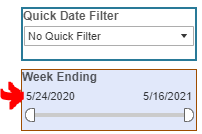
- When selecting a custom date range using the WEEK ENDING filter, always choose a Monday as your start date, and a Sunday as your end date.
- Please note that any charts marked “CHG YA” in the CMA will display the difference in totals between the current timeframe and the same span of weeks a year ago.
- Now, a brief explanation of the CRAFT DEFINITION parameter:
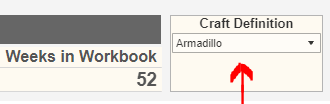
If you aren’t a Craft beer supplier, or won’t be delving into Craft beer data much, skip to the CMA Quick Start Guide - Part 2. - If you are a Craft beer supplier, your CMA will most likely be set to the “Armadillo” definition of Craft. This gives you three different segments of Craft in your SEGMENT filter, as checkboxes which can be selected or unselected, to include or exclude the following three segments of Craft:
1. Craft (true independent craft)
2. Craftesque (Brands which were once independent but have since been purchased by AB InBev, Molson Coors, and Constellation)
3. Faux Craft (brands which never were independent, but are designed to look that way by AB InBev and Molson Coors – brands like Blue Moon, Shocktop, and Leinenkugel)
- So, on any dashboard in the CMA, when the CRAFT DEFINITION parameter is set to “Armadillo”, you’ll notice that the SEGMENT filter shows three segments pertaining to Craft beer: Craft, Craftesque, and Faux Craft. If you wish to narrow the focus of a query and eliminate the brands which fall into any of these categories, you can uncheck any of these boxes in the SEGMENT filter. For example, if you wanted to exclude Blue Moon and Shocktop data from your query, you could uncheck the box for Faux Craft in your SEGMENT filter.
- Or, if you’d rather view the data with all three of these sub-definitions of craft rolled into a single, comprehensive CRAFT segment, switch the CRAFT DEFINITION parameter from “Armadillo” to “Circana”. This will eliminate the Craftesque and Faux Craft sub-categories from the charts (and from the SEGMENT filter), rolling up all three of these different interpretations of Craft into a single “Craft” segment. Let’s see this demonstrated in the Beer Category Segment tree map:
- In this tree map, the CRAFT DEFINITION parameter is set to “Armadillo”, so we can see share percentages for Craft, Craftesque, and Faux Craft segments, split out into separate boxes:
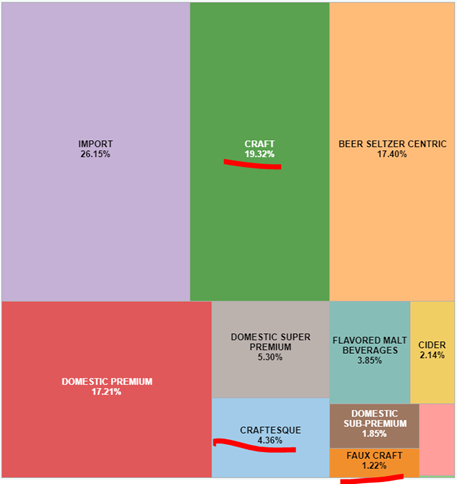
- In this one, the CRAFT DEFINITION parameter is set to “Circana”, so the share percentages of the Craft, Craftesque, and Faux Craft segments have now all been rolled up into a single Craft box on the tree map: